Windows System Restore; Creating & Using a Restore Point
This may or may not come as a surprise to you, but Windows (or any operating system for that matter) is not perfect, or infallible. Just because you were using your PC/Laptop/Phone or whatever just yesterday, or a few minutes ago, does not guarantee that it will still work today. The same goes for Restore Points. Just because you've created a system restore point, does not mean that you are guaranteed to be able to restore your machine to your old settings and regain access to all of your files and messages! Of course, you
should
be able to, but unfortunately, System Restore doesn't always work, for one reason or another.
Also, it only stores you System settings, NOT your personal files.
If
, when you're updating or reinstalling, Windows crashes and causes a system or file error that causes a system disk or partition error, you
could
lose access to all of your personal files, so if possible, backup
before
attempting a System Restore! Where all of your personal files are kept is another thing to take into account. Windows stores all of your files in C:/Users/UserID, but it is safer to separate these off, so that they are safe in the case that you need to do a Restore, or full Re-install; see
Windows System if you're interested in how to do this.
Before you start on any update or reinstall, you should also ensure that you have a reinstallation disk and license key for your specific Operating System & Version (Windows/iOS/other, version no. [7/8.1/10, etc.] and specific Edition [home/pro. etc.] and type [32/64bit]), just in case the worst happens -
especially
if you don't have another device which you can access the internet with and use to create an installation disk or USB flash drive. How do I do all of this you may ask? Well, it's not impossible for the average non-technical user, but it can be a bit tricky and it won't necessarily work, so we'll go through it now and help you with what to do if things go wrong. For full information on this, go to our
Windows Install page now.
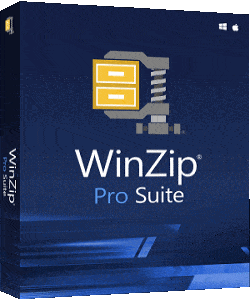
Windows 7 (or 10): Click on Control Panel from the Start Menu (under 'Windows System'), or from File Explorer (if it's not already visible, click on 'View', 'Options box', select the 'View' tab and select the 'Show all folders' box at the bottom of the list. Control Panel will now be listed near the bottom of your list of drives and folders in the left section of the window). Once open, select 'View by' at the top right and select 'Large Icons' and then click on 'System'. In the left column, click on 'System Protection'. Wait a few seconds while Windows checks your current configuration Click on your Windows drive or partition (usually 'C') in the main box section to select it and then on the 'Configure' button below. Then select 'Turn on system protection' if it is not already selected and check or adjust the Disk Space usage to 10%, or whatever you feel is appropriate, given the free space you have available and how much you'd like to give over to System Restore files and click OK. The higher percentage you select, the more System Restore files you will have available to choose from if you need to do a Restore at some point, but clearly you don't want to give over too much of your disk space to this, as it will restrict the space available for programs and your own data!
Once you've set up System Restore, it's time to create a Restore Point, or file. Click on the 'Create' button, below the Configure button and a new, small dialogue window will appear. Enter a name for your System Restore file that you will easily recognise as yours if you need to use it, preferably with the current date embedded in it (though Windows will show the date it was created anyway) and a description of the current status of your system, such as '20200801_MySysRestore_PreChanges'. Click 'Create', then wait for Windows to create your restore file, which may take some time, depending on the size of this file and the speed of your system.
To restore to this point (assuming your system still works and allows you to get to these setting again, simply go through the above stages again, but this time click on the 'System Restore' button near the top of the System Protection window, click on 'Next' and simply select the Restore file that you have just created (or one of your earlier restore points, or a Windows created point if you prefer; whichever point you wish to go back to, depending on when your system was last working correctly). Windows will only keep these system restore files for a limited time though, as Windows and some programs automatically create new ones when you make certain changes and on reboots and, to do this, deletes earlier restore points to make space, hence why a higher percentage of space gives you more restore points available to select. So,
before
you make any changes, check that you have at least one valid restore point available to select, or create a new one!
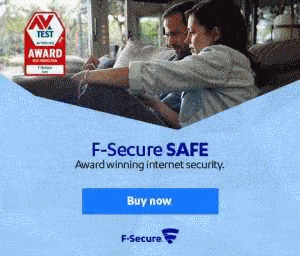
If you try to boot Windows and find that it won't start at all, you clearly can't restore using the above procedure. To attempt a restore in this scenario, you will need a Windows install disk, or a prepared bootable USB install stick. Insert the disk or stick and boot up from this (usually, you need to press 'F12' or another function key at initial boot-up, to select your boot drive; see your manual or initial start screen to find out which key you need to press), then select 'Repair', 'Advanced' and 'System Restore' (see our
Operating Systems page for more details.
Back to Top
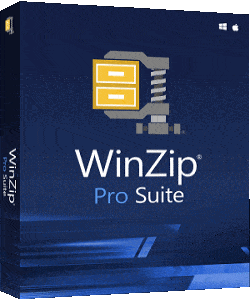 Windows 7 (or 10): Click on Control Panel from the Start Menu (under 'Windows System'), or from File Explorer (if it's not already visible, click on 'View', 'Options box', select the 'View' tab and select the 'Show all folders' box at the bottom of the list. Control Panel will now be listed near the bottom of your list of drives and folders in the left section of the window). Once open, select 'View by' at the top right and select 'Large Icons' and then click on 'System'. In the left column, click on 'System Protection'. Wait a few seconds while Windows checks your current configuration Click on your Windows drive or partition (usually 'C') in the main box section to select it and then on the 'Configure' button below. Then select 'Turn on system protection' if it is not already selected and check or adjust the Disk Space usage to 10%, or whatever you feel is appropriate, given the free space you have available and how much you'd like to give over to System Restore files and click OK. The higher percentage you select, the more System Restore files you will have available to choose from if you need to do a Restore at some point, but clearly you don't want to give over too much of your disk space to this, as it will restrict the space available for programs and your own data!
Once you've set up System Restore, it's time to create a Restore Point, or file. Click on the 'Create' button, below the Configure button and a new, small dialogue window will appear. Enter a name for your System Restore file that you will easily recognise as yours if you need to use it, preferably with the current date embedded in it (though Windows will show the date it was created anyway) and a description of the current status of your system, such as '20200801_MySysRestore_PreChanges'. Click 'Create', then wait for Windows to create your restore file, which may take some time, depending on the size of this file and the speed of your system.
To restore to this point (assuming your system still works and allows you to get to these setting again, simply go through the above stages again, but this time click on the 'System Restore' button near the top of the System Protection window, click on 'Next' and simply select the Restore file that you have just created (or one of your earlier restore points, or a Windows created point if you prefer; whichever point you wish to go back to, depending on when your system was last working correctly). Windows will only keep these system restore files for a limited time though, as Windows and some programs automatically create new ones when you make certain changes and on reboots and, to do this, deletes earlier restore points to make space, hence why a higher percentage of space gives you more restore points available to select. So,
Windows 7 (or 10): Click on Control Panel from the Start Menu (under 'Windows System'), or from File Explorer (if it's not already visible, click on 'View', 'Options box', select the 'View' tab and select the 'Show all folders' box at the bottom of the list. Control Panel will now be listed near the bottom of your list of drives and folders in the left section of the window). Once open, select 'View by' at the top right and select 'Large Icons' and then click on 'System'. In the left column, click on 'System Protection'. Wait a few seconds while Windows checks your current configuration Click on your Windows drive or partition (usually 'C') in the main box section to select it and then on the 'Configure' button below. Then select 'Turn on system protection' if it is not already selected and check or adjust the Disk Space usage to 10%, or whatever you feel is appropriate, given the free space you have available and how much you'd like to give over to System Restore files and click OK. The higher percentage you select, the more System Restore files you will have available to choose from if you need to do a Restore at some point, but clearly you don't want to give over too much of your disk space to this, as it will restrict the space available for programs and your own data!
Once you've set up System Restore, it's time to create a Restore Point, or file. Click on the 'Create' button, below the Configure button and a new, small dialogue window will appear. Enter a name for your System Restore file that you will easily recognise as yours if you need to use it, preferably with the current date embedded in it (though Windows will show the date it was created anyway) and a description of the current status of your system, such as '20200801_MySysRestore_PreChanges'. Click 'Create', then wait for Windows to create your restore file, which may take some time, depending on the size of this file and the speed of your system.
To restore to this point (assuming your system still works and allows you to get to these setting again, simply go through the above stages again, but this time click on the 'System Restore' button near the top of the System Protection window, click on 'Next' and simply select the Restore file that you have just created (or one of your earlier restore points, or a Windows created point if you prefer; whichever point you wish to go back to, depending on when your system was last working correctly). Windows will only keep these system restore files for a limited time though, as Windows and some programs automatically create new ones when you make certain changes and on reboots and, to do this, deletes earlier restore points to make space, hence why a higher percentage of space gives you more restore points available to select. So, 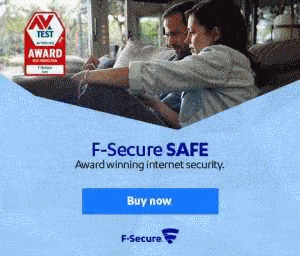 If you try to boot Windows and find that it won't start at all, you clearly can't restore using the above procedure. To attempt a restore in this scenario, you will need a Windows install disk, or a prepared bootable USB install stick. Insert the disk or stick and boot up from this (usually, you need to press 'F12' or another function key at initial boot-up, to select your boot drive; see your manual or initial start screen to find out which key you need to press), then select 'Repair', 'Advanced' and 'System Restore' (see our Operating Systems page for more details.
Back to Top
If you try to boot Windows and find that it won't start at all, you clearly can't restore using the above procedure. To attempt a restore in this scenario, you will need a Windows install disk, or a prepared bootable USB install stick. Insert the disk or stick and boot up from this (usually, you need to press 'F12' or another function key at initial boot-up, to select your boot drive; see your manual or initial start screen to find out which key you need to press), then select 'Repair', 'Advanced' and 'System Restore' (see our Operating Systems page for more details.
Back to Top