Hardware Setup & Maintenance
Hardware comprises all of the physical items (components) in and associated with your devices. It is important to know what these items are, what they do and what you can do to make them - and your internet connection - as safe and secure as possible.
One of the simplest things you can do, especially if you use a laptop, is to physically block your camera (webcam) and microphone. Most modern laptops have these built in and you can block these by simply placing a bit of insulation tape (or similar, non-transparent tape) over the camera lens and microphone input hole. These are usually at the top centre of your laptop screen/lid, just above the screen itself, but your microphone input may be elsewhere completely, so do check with your user manual. This will stop anyone who does manage to get control of your laptop from switching your webcam and microphone on remotely and watching and listening to you.
As well as this, don't utter passwords etc. when you type them in, just in case someone is watching or listening! If you have a separate webcam, only plug it in when you need it, don't leave it plugged in all of the time. You may well have it switched off or disabled, but anyone who can get remote access to your machine will certainly have the know-how to be able to enable it and switch it back on again, without you ever knowing!
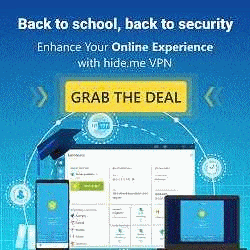
One of the most important hardware items is whatever you use to get connected to the internet. This will be a Router, Modem, or a Mobile Device with a SIM (Phone, Tablet, Dongle, or other specialised mobile data device). If you have a broadband connection, it will be a Router (pronounced 'roo-ter' if you are British, or 'row-ter' (as in having a row with someone) if you are American or Australian - don't say 'rooter' or 'rooting' to an American or an Aussie, they'll think you're talking about sex!).
As far as your router goes, there are two IDs and passwords used to access it and both are very important. Firstly, there is the obvious one that everyone is used to, your Wi-Fi SSID (Service Set IDentifier, the name or ID of your Router which you will see on a list of available Wi-Fi signals), which may also be referred to as your Wi-Fi login ID, or Login Name. This has an associated password, which you will find with the SSID on the lable that comes with the router. Thisd may be loose on a card, or on a lable the back, or bottom of the router. These do not need to be changed, but can be, but if you do, just be sure to use a complex password that nobody else could guess and make a note of it/them somewhere safe, but somewhere you will be able to remember and find in the future!
To make it even harder for anyone to log in to your Wi-Fi network, what you can do is to 'hide' the SSID. This means that it is not transmitted and cannot therefore be seen by anyone trying to log in or hack in (log in without your permission), using a Wi-Fi signal detector (very easily available as a program for PCs, or as an App for mobile phones), but must still be entered to gain access to your network. This will be a setting in your router's Wi-Fi setup menus (see below for details of how to do this). If you do this, make sure that everyone can still access it with all of their devices first - don't just hide it without telling anyone else in your household! Often, if a device already has access, it will still have it once the SSID is hidden, but you may need to re-connect it. So, how do you do this when the SSID is not listed on your device? Simply scroll down and look for 'connect to another network' (or similar, depending on your device), type in the SSID and password and make sure you select to automatically connect, so that this does not need to be repeated every time you want to connect up. Again, check this works for all of your devices by shutting them down, restarting them and making sure they connect again.
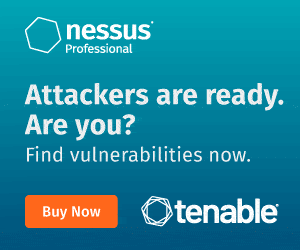
The second login to your Router is the login to the device's set-up menus. This is where you can change your SSID, Set-up Login ID, passwords, Wi-Fi channel, Mac Filter and lots of other things. Don't confuse this with your Wi-Fi login, which only allows your device to connect to the Router's wi-Fi. You need your device to be connected to the router, either via Wi-Fi or Ethernet. To login to your Setup screens, open your favourite Browser (Internet Explorer/Edge, Firefox, Safari, etc.) and type the IP address of your Router into the address bar (where you usually type web addresses, like 'google.co.uk' etc.). The IP (Internet Protocol) address is the unique address given to your router and will be a series of numbers separated by periods (full stops). This will usually be something like 192.168.0.1 or 192.168.1.1, unless the manufacturers have decided differently, or you or someone else have already changed it.
Once you enter the IP address, press the Enter (or Return) key and you will be presented with a login window or small pop-up. Enter your username and password (either may be blank by default, but both the standard user ID and password are sometimes 'admin', usually all in lower case). You will find the user ID and password listed in your Router's documentation, but if you have this and don't know what either of these are, do an online search for the default settings, or download the documentation for your Router model. If these don't work and you really need to login, you can usually reset the Router to it's default settings (including all other internally set setting) by pressing and holding the factory reset button (usually for ten seconds, or until the indication LEDs on the front flash). This is normally a small reset button on the back, accessible only by using a paper clip, slim pen, or similar item. Once logged in, you will have several menus to choose from. Most of these will not need changing and should not be changed, but there a few things that you can change to improve security and performance:
One of the best ways to increase security on your router is to block access to any devices other than the ones you regularly use in your household. You can do this by using the Wi-Fi Mac Address Filter. Enabling and setting this up blocks any mac address (the individual hardware address or ID that every internet connectable device has) not listed. You simply list the mac addresses of all your devices to the mac filter 'allow' list. You can find the mac address (nothing to do with Apple Mac's) on most mobile devices by going to 'settings', 'about phone/tablet' and then usually 'status' and/or Wi-Fi Mac address (or similar).
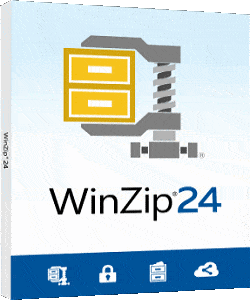
On a PC, open a command prompt (Windows key + R, then type cmd in the run window that appears and press enter, or select it from the Start Menu). The Command Prompt is a black window into which you directly type commands (though you can copy and paste, using your right mouse button). Type in 'ipconfig /all' (without the quotes) and look for 'Wireless LAN Adapter WiFi' and 'Physical Address'. The Mac address will be made up of numbers 0-9 and letters A-F, separated into six pairs by colons. Enter this number into your Mac Address Filter on your Router
and make sure you select to 'Allow' your list and block all other addresses - not to block you own list and allow all others - as there are generally these two options.
Once in the Setup menus, you might also want to adjust your Wi-Fi channel number (transmission frequency) so that it does not conflict with other Wi-Fi transmissions from your neighbours. This will increase your connectivity and possibly speed, so it is well worth doing. The easiest way to check which frequency channel to use is to use a mobile device with a Wi-Fi analyser app installed, such as WiFi Analyser (Android) or similar, which graphically shows all of the locally available Wi-Fi channels. Choose a centre frequency number such that your signal will not overlap the other signals, or will overlap them as littles as possible (see photo, left, though you will most likely not see as many channels as this!). Once changed, your device will automatically connect to the new channel.
Changing most of the items in these menus will mean re-starting (re-booting) your Router, during which time you will lose connection to the router, which you will need to take into account, especially if you are connected by Wi-Fi and need to log in again with a new ID or password. Your Setup Login ID and password may seem safe and secure to you, as nobody can change these unless they are logged into your network, but in fact, they are one of the most important setting to change! This is because it can be relatively easy for someone to hack into your Wi-Fi network and once they do, they can see and change all of your settings, see what devices are connected to your network and connect to them and steal, delete, or change your personal data!
Back to Top
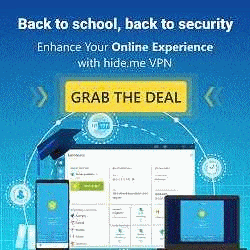 One of the most important hardware items is whatever you use to get connected to the internet. This will be a Router, Modem, or a Mobile Device with a SIM (Phone, Tablet, Dongle, or other specialised mobile data device). If you have a broadband connection, it will be a Router (pronounced 'roo-ter' if you are British, or 'row-ter' (as in having a row with someone) if you are American or Australian - don't say 'rooter' or 'rooting' to an American or an Aussie, they'll think you're talking about sex!).
As far as your router goes, there are two IDs and passwords used to access it and both are very important. Firstly, there is the obvious one that everyone is used to, your Wi-Fi SSID (Service Set IDentifier, the name or ID of your Router which you will see on a list of available Wi-Fi signals), which may also be referred to as your Wi-Fi login ID, or Login Name. This has an associated password, which you will find with the SSID on the lable that comes with the router. Thisd may be loose on a card, or on a lable the back, or bottom of the router. These do not need to be changed, but can be, but if you do, just be sure to use a complex password that nobody else could guess and make a note of it/them somewhere safe, but somewhere you will be able to remember and find in the future!
To make it even harder for anyone to log in to your Wi-Fi network, what you can do is to 'hide' the SSID. This means that it is not transmitted and cannot therefore be seen by anyone trying to log in or hack in (log in without your permission), using a Wi-Fi signal detector (very easily available as a program for PCs, or as an App for mobile phones), but must still be entered to gain access to your network. This will be a setting in your router's Wi-Fi setup menus (see below for details of how to do this). If you do this, make sure that everyone can still access it with all of their devices first - don't just hide it without telling anyone else in your household! Often, if a device already has access, it will still have it once the SSID is hidden, but you may need to re-connect it. So, how do you do this when the SSID is not listed on your device? Simply scroll down and look for 'connect to another network' (or similar, depending on your device), type in the SSID and password and make sure you select to automatically connect, so that this does not need to be repeated every time you want to connect up. Again, check this works for all of your devices by shutting them down, restarting them and making sure they connect again.
One of the most important hardware items is whatever you use to get connected to the internet. This will be a Router, Modem, or a Mobile Device with a SIM (Phone, Tablet, Dongle, or other specialised mobile data device). If you have a broadband connection, it will be a Router (pronounced 'roo-ter' if you are British, or 'row-ter' (as in having a row with someone) if you are American or Australian - don't say 'rooter' or 'rooting' to an American or an Aussie, they'll think you're talking about sex!).
As far as your router goes, there are two IDs and passwords used to access it and both are very important. Firstly, there is the obvious one that everyone is used to, your Wi-Fi SSID (Service Set IDentifier, the name or ID of your Router which you will see on a list of available Wi-Fi signals), which may also be referred to as your Wi-Fi login ID, or Login Name. This has an associated password, which you will find with the SSID on the lable that comes with the router. Thisd may be loose on a card, or on a lable the back, or bottom of the router. These do not need to be changed, but can be, but if you do, just be sure to use a complex password that nobody else could guess and make a note of it/them somewhere safe, but somewhere you will be able to remember and find in the future!
To make it even harder for anyone to log in to your Wi-Fi network, what you can do is to 'hide' the SSID. This means that it is not transmitted and cannot therefore be seen by anyone trying to log in or hack in (log in without your permission), using a Wi-Fi signal detector (very easily available as a program for PCs, or as an App for mobile phones), but must still be entered to gain access to your network. This will be a setting in your router's Wi-Fi setup menus (see below for details of how to do this). If you do this, make sure that everyone can still access it with all of their devices first - don't just hide it without telling anyone else in your household! Often, if a device already has access, it will still have it once the SSID is hidden, but you may need to re-connect it. So, how do you do this when the SSID is not listed on your device? Simply scroll down and look for 'connect to another network' (or similar, depending on your device), type in the SSID and password and make sure you select to automatically connect, so that this does not need to be repeated every time you want to connect up. Again, check this works for all of your devices by shutting them down, restarting them and making sure they connect again.
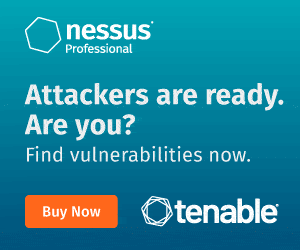 The second login to your Router is the login to the device's set-up menus. This is where you can change your SSID, Set-up Login ID, passwords, Wi-Fi channel, Mac Filter and lots of other things. Don't confuse this with your Wi-Fi login, which only allows your device to connect to the Router's wi-Fi. You need your device to be connected to the router, either via Wi-Fi or Ethernet. To login to your Setup screens, open your favourite Browser (Internet Explorer/Edge, Firefox, Safari, etc.) and type the IP address of your Router into the address bar (where you usually type web addresses, like 'google.co.uk' etc.). The IP (Internet Protocol) address is the unique address given to your router and will be a series of numbers separated by periods (full stops). This will usually be something like 192.168.0.1 or 192.168.1.1, unless the manufacturers have decided differently, or you or someone else have already changed it.
Once you enter the IP address, press the Enter (or Return) key and you will be presented with a login window or small pop-up. Enter your username and password (either may be blank by default, but both the standard user ID and password are sometimes 'admin', usually all in lower case). You will find the user ID and password listed in your Router's documentation, but if you have this and don't know what either of these are, do an online search for the default settings, or download the documentation for your Router model. If these don't work and you really need to login, you can usually reset the Router to it's default settings (including all other internally set setting) by pressing and holding the factory reset button (usually for ten seconds, or until the indication LEDs on the front flash). This is normally a small reset button on the back, accessible only by using a paper clip, slim pen, or similar item. Once logged in, you will have several menus to choose from. Most of these will not need changing and should not be changed, but there a few things that you can change to improve security and performance:
One of the best ways to increase security on your router is to block access to any devices other than the ones you regularly use in your household. You can do this by using the Wi-Fi Mac Address Filter. Enabling and setting this up blocks any mac address (the individual hardware address or ID that every internet connectable device has) not listed. You simply list the mac addresses of all your devices to the mac filter 'allow' list. You can find the mac address (nothing to do with Apple Mac's) on most mobile devices by going to 'settings', 'about phone/tablet' and then usually 'status' and/or Wi-Fi Mac address (or similar).
The second login to your Router is the login to the device's set-up menus. This is where you can change your SSID, Set-up Login ID, passwords, Wi-Fi channel, Mac Filter and lots of other things. Don't confuse this with your Wi-Fi login, which only allows your device to connect to the Router's wi-Fi. You need your device to be connected to the router, either via Wi-Fi or Ethernet. To login to your Setup screens, open your favourite Browser (Internet Explorer/Edge, Firefox, Safari, etc.) and type the IP address of your Router into the address bar (where you usually type web addresses, like 'google.co.uk' etc.). The IP (Internet Protocol) address is the unique address given to your router and will be a series of numbers separated by periods (full stops). This will usually be something like 192.168.0.1 or 192.168.1.1, unless the manufacturers have decided differently, or you or someone else have already changed it.
Once you enter the IP address, press the Enter (or Return) key and you will be presented with a login window or small pop-up. Enter your username and password (either may be blank by default, but both the standard user ID and password are sometimes 'admin', usually all in lower case). You will find the user ID and password listed in your Router's documentation, but if you have this and don't know what either of these are, do an online search for the default settings, or download the documentation for your Router model. If these don't work and you really need to login, you can usually reset the Router to it's default settings (including all other internally set setting) by pressing and holding the factory reset button (usually for ten seconds, or until the indication LEDs on the front flash). This is normally a small reset button on the back, accessible only by using a paper clip, slim pen, or similar item. Once logged in, you will have several menus to choose from. Most of these will not need changing and should not be changed, but there a few things that you can change to improve security and performance:
One of the best ways to increase security on your router is to block access to any devices other than the ones you regularly use in your household. You can do this by using the Wi-Fi Mac Address Filter. Enabling and setting this up blocks any mac address (the individual hardware address or ID that every internet connectable device has) not listed. You simply list the mac addresses of all your devices to the mac filter 'allow' list. You can find the mac address (nothing to do with Apple Mac's) on most mobile devices by going to 'settings', 'about phone/tablet' and then usually 'status' and/or Wi-Fi Mac address (or similar).
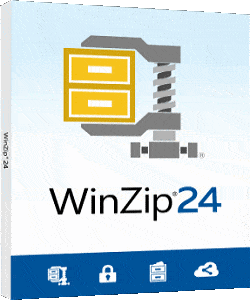 On a PC, open a command prompt (Windows key + R, then type cmd in the run window that appears and press enter, or select it from the Start Menu). The Command Prompt is a black window into which you directly type commands (though you can copy and paste, using your right mouse button). Type in 'ipconfig /all' (without the quotes) and look for 'Wireless LAN Adapter WiFi' and 'Physical Address'. The Mac address will be made up of numbers 0-9 and letters A-F, separated into six pairs by colons. Enter this number into your Mac Address Filter on your Router
and make sure you select to 'Allow' your list and block all other addresses - not to block you own list and allow all others - as there are generally these two options.
Once in the Setup menus, you might also want to adjust your Wi-Fi channel number (transmission frequency) so that it does not conflict with other Wi-Fi transmissions from your neighbours. This will increase your connectivity and possibly speed, so it is well worth doing. The easiest way to check which frequency channel to use is to use a mobile device with a Wi-Fi analyser app installed, such as WiFi Analyser (Android) or similar, which graphically shows all of the locally available Wi-Fi channels. Choose a centre frequency number such that your signal will not overlap the other signals, or will overlap them as littles as possible (see photo, left, though you will most likely not see as many channels as this!). Once changed, your device will automatically connect to the new channel.
Changing most of the items in these menus will mean re-starting (re-booting) your Router, during which time you will lose connection to the router, which you will need to take into account, especially if you are connected by Wi-Fi and need to log in again with a new ID or password. Your Setup Login ID and password may seem safe and secure to you, as nobody can change these unless they are logged into your network, but in fact, they are one of the most important setting to change! This is because it can be relatively easy for someone to hack into your Wi-Fi network and once they do, they can see and change all of your settings, see what devices are connected to your network and connect to them and steal, delete, or change your personal data!
Back to Top
On a PC, open a command prompt (Windows key + R, then type cmd in the run window that appears and press enter, or select it from the Start Menu). The Command Prompt is a black window into which you directly type commands (though you can copy and paste, using your right mouse button). Type in 'ipconfig /all' (without the quotes) and look for 'Wireless LAN Adapter WiFi' and 'Physical Address'. The Mac address will be made up of numbers 0-9 and letters A-F, separated into six pairs by colons. Enter this number into your Mac Address Filter on your Router
and make sure you select to 'Allow' your list and block all other addresses - not to block you own list and allow all others - as there are generally these two options.
Once in the Setup menus, you might also want to adjust your Wi-Fi channel number (transmission frequency) so that it does not conflict with other Wi-Fi transmissions from your neighbours. This will increase your connectivity and possibly speed, so it is well worth doing. The easiest way to check which frequency channel to use is to use a mobile device with a Wi-Fi analyser app installed, such as WiFi Analyser (Android) or similar, which graphically shows all of the locally available Wi-Fi channels. Choose a centre frequency number such that your signal will not overlap the other signals, or will overlap them as littles as possible (see photo, left, though you will most likely not see as many channels as this!). Once changed, your device will automatically connect to the new channel.
Changing most of the items in these menus will mean re-starting (re-booting) your Router, during which time you will lose connection to the router, which you will need to take into account, especially if you are connected by Wi-Fi and need to log in again with a new ID or password. Your Setup Login ID and password may seem safe and secure to you, as nobody can change these unless they are logged into your network, but in fact, they are one of the most important setting to change! This is because it can be relatively easy for someone to hack into your Wi-Fi network and once they do, they can see and change all of your settings, see what devices are connected to your network and connect to them and steal, delete, or change your personal data!
Back to Top